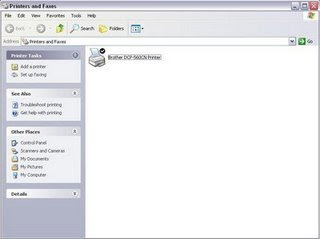Tuesday, January 19, 2010
Instalasi dan koneksi W-lan serta sharing folder
LAPORAN PRODUKTIF INSTALASI DAN KONEKSI W-LAN SERTA SHARING FOLDER DAN DRIVE MENGGUNAKAN W-LAN

Disusun Oleh : M. DIMAS RACHMANTO
Kelas : XI TKJ 2
Absen : 20
PEMERINTAH KABUPATEN PASURUAN
DINAS PENDIDIKAN KABUPATEN PASURUAN
SEKOLAH MENENGAH KEJURUAN NEGERI 1 PURWOSARI
Jl. Raya Purwosari – Purwosari Pasuruan 67162
Telp. 0343-613747, Fax. 0343-614367
E-mail : smkn.1pasuruan@igi-alliance.com
Website : www.smkn1purwosari.net
W-LAN sangat berguna bagi para kopter mania, karena mempunyai banyak fungsi seperti : kita dapat membuat koneksi hotspot dalam satu ruangan (peer to peer ) bukan hanya itu saja kita juga dapat menggunakannya sebagai akoneksi pada hotspot yang sudah terpasang di area kita, kita juga dapat menggunakannya untuk mensharing folder ataupun mensharing drive pada client yang lain.
Berikut adalah langkah-langkah instalasi W-LAN dan langkah-langkah pemanfaatannya :
a. Instalasi W-LAN
b. Sharing Folder , dll.
Instalasi W-LAN
1. W-LAN pada motherboard setelah itu mur, agar tertancap dengan kuat.
2. Masukkan CD instalasi W-LAN, kemudian akan muncul jendela seperti dibawah klik next

3. Kemudian PC akan melakukan proses pencarian driver setelah itu klik next.
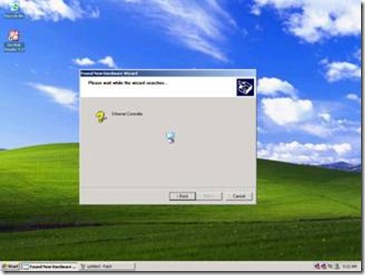
4. pilih Wireless adapter yang sesuai dengan yang telah dipasang kemudian klik next.

5. Setelah itu PC akan melakukan proses pengcopyan file ke PC
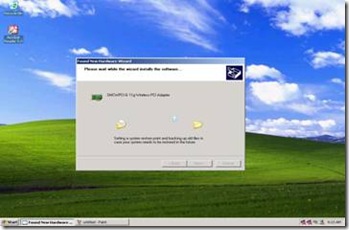
6. W-Lan telah terinstal dan akan muncul pada dekstop bagian bawah bahwa W- LAN sudah terinstal, klik finish.

7. Setelah itu lakukan proses instalasi SMC-Network untuk menjalankan W-LAN dengan cara arahkan kursor ke Install / Remove Drivers & Utility kemudian klik.

8. Tunggu proses instalasi ini selesai

9. Kemudian akan muncul proses setup status pada dekstop, seperti gambar di bawah ini, tunggu proses ini selesai.

10. Instalasi selesai klik Finish

Sharing Folder dengan Menggunakan W-LAN
Berikut adalah langkah-langkah dimana kita dapat mensharing folder dengan menggunakan W-LAN tetapi kita harus terlebih dahulu mengecek apakah W-LAN sudah terinstal, berikut lanhkah-langkahnya.
1. Klik icon SMC Network pada dekstop kemudian akan muncul jendela seperti gambar dibawah ini apabila kita dapat terkoneksi dengan hotspot .

2. Setelah itu pilih Profile pada pilihan SMC Network, untuk melihat jaringan yang dapat diakses oleh kita. Lakukan rescan apabila jaringan tidak terdeteksi secara menyeluruh.

3. Apabila kita ingin membuat jaringan sendiri yang akan digunakan untuk mensharing folder kita harus membuat profil sendiri dengan cara klik Add pada beberapa pilihan yang sudah ada di Profile maka akan muncul gambar seperti dibawah ini. Pada pilihan Wireless Network Properties ketikkan :
1. Nama pada Profile Name kemudian ketikkan nama sesuai dengan keinginan kita di Network Name (SSID) ini digunakan untuk mengetahui nama profile yang nantinya terdetekdi di Box atau Kotak Network client yang lain ataupun Box atau kotak Available Profile yang ada di box kita.
2. Centang box Ad Hoc
3. Ganti Channel dengan 1 (2412Mhz)
Kemudian klik OK setelah itu profile yang sudah kita buat akan muncul pada box Available Profile(s).

4. Setelah proses itu selesai kita akan dapa mengkoneksikan PC kita dengan profile yang sudah kita buat maupun yang sudah dibuat oleh orang lain dengan klik profile yang ingin kita koneksikan ke PC kita lalu klik Connect kemudian pada dekstop bawah akan muncul bahwa kita sudah terkoneksi dengan profile tersebut (per to per) apabila belum berhasil lakukan Rescan agar profile koneksi terdeteksi secara keseluruhan.


5. Kemudian lakukan ping terlebih dahulu apakah kita sudah terkoneksi dengan client lain atau ping ke server dengan cara klik Start lalu klik Run ketikkan cmd maka akan muncul jendela baru seperti gambar di bawah ini lalu ketikkan ping IP kemudian enter apabila kita mendapat balasan maka kita sudah terkoneksi.

6. Kemudian buatlah foler yang akan di share kemudian klik kanan pada folder tersebut lalu klik Properties kemudian pilih Sharing kemudian pilih Share this folder on the network dan isikan nama folder kemudian pilih Allow network users to change my files kemudian klik OK.
7. Kemudian klik Start lalu klik Run kemudian ketikkan double slash diikuti dengan IP kita kemudian diakhiri dengan double slash kemudian klik OK.


8. Setelah itu akan muncul jendela baru bahwa kita sudah menshare folder ke client atau ke server.

C. Sharing Kapasitas Drive Menggunakan N-Lite
1. Sama dengan langkah-langkah mensharing folder (Langkah 1-Langkah 5)
2. Setelah melakukan langkah-langkah tersebut lakukan share drive dengan cara klik kanan pada drive yang akan di share kemudian pilih Sharing dan pilih Share This Folder On the Network kemudian isikan nama folder dan kemudian Klik Allow Network Users to Change My Files untuk menshare ke semua network kemudian klik OK.

3. Setting IP klik kanan pada Network Connection lalu klik Properties dan pilih TCP/IP kemudian klik Properties dan ganti IP dengan menggunakan DHCP sehingga kita akan mendapatkan IP dari server setelah itu klik OK. Jika kita sulit mendapat IP lakukan pengisian IP secara manual.

4. Kemudian lakukan langkah ke-3 sekali lagi akan tetapi pada tahap ini kita klik Quota kemudian centang pada Enable quota management setelah itu isi Limit Disk space to berapa kapasitas yang akan disharing kemudian centang pada kedua Log Event untuk Quota Limit dan Warning Level lalu klik OK
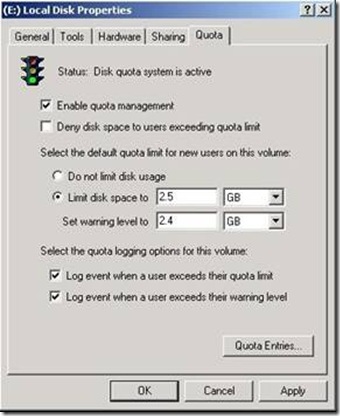
5. Setelah itu klik Start lalu klik Run dan isikan double slash diikuti dengan nomer IP kemudian ketik double slash dan tekan Enter atau klik OK.
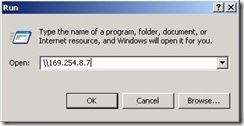
6. Setelah itu akan muncul jendela baru yang menunjukkan bahwa drive share kita telah tershare ke client yang lain maupun ke server.


Disusun Oleh : M. DIMAS RACHMANTO
Kelas : XI TKJ 2
Absen : 20
PEMERINTAH KABUPATEN PASURUAN
DINAS PENDIDIKAN KABUPATEN PASURUAN
SEKOLAH MENENGAH KEJURUAN NEGERI 1 PURWOSARI
Jl. Raya Purwosari – Purwosari Pasuruan 67162
Telp. 0343-613747, Fax. 0343-614367
E-mail : smkn.1pasuruan@igi-alliance.com
Website : www.smkn1purwosari.net
W-LAN sangat berguna bagi para kopter mania, karena mempunyai banyak fungsi seperti : kita dapat membuat koneksi hotspot dalam satu ruangan (peer to peer ) bukan hanya itu saja kita juga dapat menggunakannya sebagai akoneksi pada hotspot yang sudah terpasang di area kita, kita juga dapat menggunakannya untuk mensharing folder ataupun mensharing drive pada client yang lain.
Berikut adalah langkah-langkah instalasi W-LAN dan langkah-langkah pemanfaatannya :
a. Instalasi W-LAN
b. Sharing Folder , dll.
Instalasi W-LAN
1. W-LAN pada motherboard setelah itu mur, agar tertancap dengan kuat.
2. Masukkan CD instalasi W-LAN, kemudian akan muncul jendela seperti dibawah klik next

3. Kemudian PC akan melakukan proses pencarian driver setelah itu klik next.
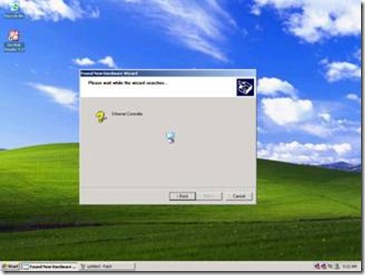
4. pilih Wireless adapter yang sesuai dengan yang telah dipasang kemudian klik next.

5. Setelah itu PC akan melakukan proses pengcopyan file ke PC
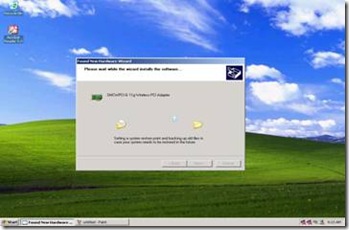
6. W-Lan telah terinstal dan akan muncul pada dekstop bagian bawah bahwa W- LAN sudah terinstal, klik finish.

7. Setelah itu lakukan proses instalasi SMC-Network untuk menjalankan W-LAN dengan cara arahkan kursor ke Install / Remove Drivers & Utility kemudian klik.

8. Tunggu proses instalasi ini selesai

9. Kemudian akan muncul proses setup status pada dekstop, seperti gambar di bawah ini, tunggu proses ini selesai.

10. Instalasi selesai klik Finish

Sharing Folder dengan Menggunakan W-LAN
Berikut adalah langkah-langkah dimana kita dapat mensharing folder dengan menggunakan W-LAN tetapi kita harus terlebih dahulu mengecek apakah W-LAN sudah terinstal, berikut lanhkah-langkahnya.
1. Klik icon SMC Network pada dekstop kemudian akan muncul jendela seperti gambar dibawah ini apabila kita dapat terkoneksi dengan hotspot .

2. Setelah itu pilih Profile pada pilihan SMC Network, untuk melihat jaringan yang dapat diakses oleh kita. Lakukan rescan apabila jaringan tidak terdeteksi secara menyeluruh.

3. Apabila kita ingin membuat jaringan sendiri yang akan digunakan untuk mensharing folder kita harus membuat profil sendiri dengan cara klik Add pada beberapa pilihan yang sudah ada di Profile maka akan muncul gambar seperti dibawah ini. Pada pilihan Wireless Network Properties ketikkan :
1. Nama pada Profile Name kemudian ketikkan nama sesuai dengan keinginan kita di Network Name (SSID) ini digunakan untuk mengetahui nama profile yang nantinya terdetekdi di Box atau Kotak Network client yang lain ataupun Box atau kotak Available Profile yang ada di box kita.
2. Centang box Ad Hoc
3. Ganti Channel dengan 1 (2412Mhz)
Kemudian klik OK setelah itu profile yang sudah kita buat akan muncul pada box Available Profile(s).

4. Setelah proses itu selesai kita akan dapa mengkoneksikan PC kita dengan profile yang sudah kita buat maupun yang sudah dibuat oleh orang lain dengan klik profile yang ingin kita koneksikan ke PC kita lalu klik Connect kemudian pada dekstop bawah akan muncul bahwa kita sudah terkoneksi dengan profile tersebut (per to per) apabila belum berhasil lakukan Rescan agar profile koneksi terdeteksi secara keseluruhan.


5. Kemudian lakukan ping terlebih dahulu apakah kita sudah terkoneksi dengan client lain atau ping ke server dengan cara klik Start lalu klik Run ketikkan cmd maka akan muncul jendela baru seperti gambar di bawah ini lalu ketikkan ping IP kemudian enter apabila kita mendapat balasan maka kita sudah terkoneksi.

6. Kemudian buatlah foler yang akan di share kemudian klik kanan pada folder tersebut lalu klik Properties kemudian pilih Sharing kemudian pilih Share this folder on the network dan isikan nama folder kemudian pilih Allow network users to change my files kemudian klik OK.
7. Kemudian klik Start lalu klik Run kemudian ketikkan double slash diikuti dengan IP kita kemudian diakhiri dengan double slash kemudian klik OK.


8. Setelah itu akan muncul jendela baru bahwa kita sudah menshare folder ke client atau ke server.

C. Sharing Kapasitas Drive Menggunakan N-Lite
1. Sama dengan langkah-langkah mensharing folder (Langkah 1-Langkah 5)
2. Setelah melakukan langkah-langkah tersebut lakukan share drive dengan cara klik kanan pada drive yang akan di share kemudian pilih Sharing dan pilih Share This Folder On the Network kemudian isikan nama folder dan kemudian Klik Allow Network Users to Change My Files untuk menshare ke semua network kemudian klik OK.

3. Setting IP klik kanan pada Network Connection lalu klik Properties dan pilih TCP/IP kemudian klik Properties dan ganti IP dengan menggunakan DHCP sehingga kita akan mendapatkan IP dari server setelah itu klik OK. Jika kita sulit mendapat IP lakukan pengisian IP secara manual.

4. Kemudian lakukan langkah ke-3 sekali lagi akan tetapi pada tahap ini kita klik Quota kemudian centang pada Enable quota management setelah itu isi Limit Disk space to berapa kapasitas yang akan disharing kemudian centang pada kedua Log Event untuk Quota Limit dan Warning Level lalu klik OK
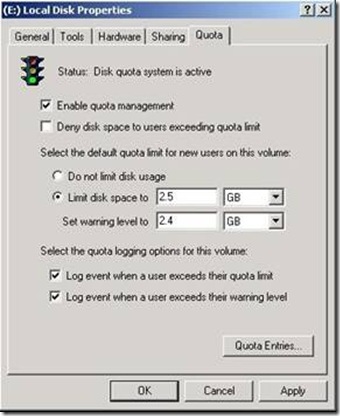
5. Setelah itu klik Start lalu klik Run dan isikan double slash diikuti dengan nomer IP kemudian ketik double slash dan tekan Enter atau klik OK.
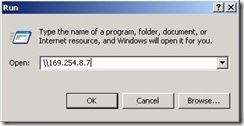
6. Setelah itu akan muncul jendela baru yang menunjukkan bahwa drive share kita telah tershare ke client yang lain maupun ke server.

Sunday, January 17, 2010
SHARING PRINTER DALAM JARINGAN
Nama: Mochamad Dimas Rachmanto
Kelas : Xl TKJ 2/20
Guru Pembimbing: NomiyaSari
Tentang: SHARING DALAM JARINGAN
Kelas : Xl TKJ 2/20
Guru Pembimbing: NomiyaSari
Tentang: SHARING DALAM JARINGAN
SHARING PRINTER DAN FOLDER
Kata Pengantar
Dengan limpahan Rahmat, Taufik dan Hidayah Allah SWT, saya dari Kelas Sepuluh Teknik Komputer dan Jaringan dapat menyelesaikan Makalah tentang cara mensharing printer ini.
Makalah ini dapat terselesaikan karena adanya kerja sama yang baik antara siswa SMKN 1 Purwosari, ini merupakan obsesi dan komitmen saya untuk meningkatkan kualitas pengetahuan dalam menerapkan ilmu yang saya dapat dibangku Sekolah.
Didalam Makalah ini siswa disusun terampil untuk menyelesaikan personal dalam dunia luar sekolah, oleh karena itu pengerjaannya diserahkan kepada para siswa dengan menggunakan waktu sesegannya. Tugas ini juga diupayakan dapat mendorong para siswa dalam mengembangkan kreatifitasnya dalam belajar.
Dengan demikian, siswa diharapkan secara aktif mengembangkan dan menerapkan kemampuan-kemampuannya. Oleh karena itu, bentuk-bentuk pelaksanaan kegiatan mulai dari mengamati sampai mengkomunikasikan yang sesuai, saya coba untuk menyelesaikannya, saya sadar bahwa penyusunan Makalah ini masih jauh dari sempurna tanpa ada bimbingan dari bapak/ibu guru. Untuk ini saya sangat berterima kasih atas saran dan kritik membangun dari semua pihak.
Semoga Makalah ini bermanfaat bagi pembaca yang merupakan kemajuan pendidikan dalam rangka menghadapi era globalisasi.
Purwosari, 28 Maret 2009
Makalah ini dapat terselesaikan karena adanya kerja sama yang baik antara siswa SMKN 1 Purwosari, ini merupakan obsesi dan komitmen saya untuk meningkatkan kualitas pengetahuan dalam menerapkan ilmu yang saya dapat dibangku Sekolah.
Didalam Makalah ini siswa disusun terampil untuk menyelesaikan personal dalam dunia luar sekolah, oleh karena itu pengerjaannya diserahkan kepada para siswa dengan menggunakan waktu sesegannya. Tugas ini juga diupayakan dapat mendorong para siswa dalam mengembangkan kreatifitasnya dalam belajar.
Dengan demikian, siswa diharapkan secara aktif mengembangkan dan menerapkan kemampuan-kemampuannya. Oleh karena itu, bentuk-bentuk pelaksanaan kegiatan mulai dari mengamati sampai mengkomunikasikan yang sesuai, saya coba untuk menyelesaikannya, saya sadar bahwa penyusunan Makalah ini masih jauh dari sempurna tanpa ada bimbingan dari bapak/ibu guru. Untuk ini saya sangat berterima kasih atas saran dan kritik membangun dari semua pihak.
Semoga Makalah ini bermanfaat bagi pembaca yang merupakan kemajuan pendidikan dalam rangka menghadapi era globalisasi.
Purwosari, 28 Maret 2009
Penyusun
BAB I
PENDAHULUAN
1.1 LATAR BELAKANG
Dengan semakin berkembangnya teknologi informasi dan semakin meningkatnya kebutuhan komunikasi global, sehingga diperlukan pengetahuan tentang teknologi informasi itu, komunikasi data, dalam hal ini berkomunikasi data online tentunya sangat dibutuhkan oleh perusahaan-perusahaan dalam menjalankan dan mengembangkan usahanya. “ Mengapa komunikasi data sangat dibutuhkan oleh perusahaan?” tentunya hal itu menjadi pertanyaan saya. Peusahaan atau organisasi sangat membutuhkan suatu sarana yang dapat membantu dalam berkomunikasi data agar satu sama lain dapat saling berhubungan guna menjalankan dan mengembangkan usahanya. Teknologi informasi terutama yang berhubungan dengan informasi global banyak dibutuhkan oleh masyarakat sekarang ini. Untuk membuat suatu Local Area Network diperlukan suatu LAN yang digunakan untuk menghubungkan beberapa PC dalam suatu jaringan yang luas.
PENDAHULUAN
1.1 LATAR BELAKANG
Dengan semakin berkembangnya teknologi informasi dan semakin meningkatnya kebutuhan komunikasi global, sehingga diperlukan pengetahuan tentang teknologi informasi itu, komunikasi data, dalam hal ini berkomunikasi data online tentunya sangat dibutuhkan oleh perusahaan-perusahaan dalam menjalankan dan mengembangkan usahanya. “ Mengapa komunikasi data sangat dibutuhkan oleh perusahaan?” tentunya hal itu menjadi pertanyaan saya. Peusahaan atau organisasi sangat membutuhkan suatu sarana yang dapat membantu dalam berkomunikasi data agar satu sama lain dapat saling berhubungan guna menjalankan dan mengembangkan usahanya. Teknologi informasi terutama yang berhubungan dengan informasi global banyak dibutuhkan oleh masyarakat sekarang ini. Untuk membuat suatu Local Area Network diperlukan suatu LAN yang digunakan untuk menghubungkan beberapa PC dalam suatu jaringan yang luas.
Untuk lebih meringankan biaya pengadaan jaringan maka sebuah LAN dapat dibangun dari sebuah Personal Computer dengan menggunakan operator sistem yang tertentu sehingga biaya yang digunakan untuk membangun suatu jaringan luas bisa lebih ringan dan Sharing Printer juga dapat dilaksanakan guna mempermudah untuk meringankan suatu pengePrint-an dalam jaringan luas maupun kecil.
Peripheral Printer merupakan salah satu alat peripheral untuk mencetak data yang dikirimkan oleh perintah komputer. Printer dapat dibedakan menjadi 3 jenis, yaitu Printer Dot Matrik, Printer Inkjet, dan Printer Laser Jet. Proses istalasi dapat dilakukan beberapa langkah diantaranya melalui Device Manager dan Auto Play driver printer. Berikut ini langkah-langkah instalasi Printer Inkjet melelui Device Manager, artinya proses instalasi printer dengan cara mencari peripheral yang telah terhubung dengan PC. Instalasi ini dapat dilakukan dengan 2 langkah, yaitu melalui server dan client (bila terhubung dalam suatu jaringan)

5. Klik “Add a printer” pada Printer Tasks.
6. Tekan next untuk melanjutkan
7.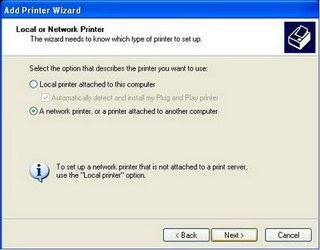 8.
8.  9.
9.  10.
10.  11.
11.  #Kesimpulan#
#Kesimpulan#
- Kotak dialog drive D: akan terlihat di layar dan klik pada tab Sharing, Perhatikan tampilan berikut ini :

- Klik link If you understand the risk but still want to share the root of the drive, click here sehingga di layar akan terlihat kotak dialog seperti berikut :
- Klik pilihan Share this folder on the network, kemudian tentukan nama dari drive yang akan di sharing sehingga nama tersebut akan terlihat dan dapat dibaca oleh computer lain, misalnya DATA (D). Anda dapat menentukan sharing ini untuk computer-komputer lain dalam suatu jaringan
 6. Klik tombol OK.
6. Klik tombol OK.
Sharing Local Drive(FOLDER/FILE)
Sharing local drive dimaksudkan untuk memberikan hak pakai pada komputer lain, sehingga anda dapat melihat isi dari komputer lain.
Langkah-langkah yang digunakan untuk menentukan sharing local drive ini adalah sebagai berikut :
1. Pada layar Desktop, klik dua kali (double click) pada shortcut My Computer dan di layar akan terlihat jendela My Computer.
2. Klik kanan pada Hard Disk Devices, misalnya drive D:, kemudian klik pilihan Sharing and Security. Perhatikan tampilan berikut ini :
Peripheral Printer merupakan salah satu alat peripheral untuk mencetak data yang dikirimkan oleh perintah komputer. Printer dapat dibedakan menjadi 3 jenis, yaitu Printer Dot Matrik, Printer Inkjet, dan Printer Laser Jet. Proses istalasi dapat dilakukan beberapa langkah diantaranya melalui Device Manager dan Auto Play driver printer. Berikut ini langkah-langkah instalasi Printer Inkjet melelui Device Manager, artinya proses instalasi printer dengan cara mencari peripheral yang telah terhubung dengan PC. Instalasi ini dapat dilakukan dengan 2 langkah, yaitu melalui server dan client (bila terhubung dalam suatu jaringan)
Server.
Bagi server, yang diperlukan dalam mengistal sebuah printer adalah sebagai berikut:
1. Persiapkan terlebih dahulu perangkat PC yang ready.
2. Hubungkan kabel power printer pada arus AC, dan hubungkan pula kabel USB pada PC.
3.Bila pemasangan telah benar akan berlanjut seperti berikut:
4. Untuk mengistall printer dapat dilakukan melalui beberapa cara, diantaranya dengan melalui Device Manager.

6. Akan terdapat hardware yang belum teristall. Klik kanan pada USB Device. Klik kanan, pilih “Update Driver…”.

7. Kemudian akan tampilan seperti berikut, pilih pada pilihan yang pertama untuk otomatis, atau pilih pada pilihan kedua untuk menunjukkan tempat yang lebih spesifik.

12. Maka sebuah printer telah terinstall.
Client
1. Pada sebuah jaringan, client hanya perlu mengsharing printer dari server. Pastikan kabel LAN-card terpasang baik, dan setting IP telah dilakukan dengan benar.
2. Cek terlebih dahulu, apakah computer kita telah masuk dalam jaringan. Periksa dengan Run > cmd > ping (IP address server). Bila tampil sebagai berikut maka sambungan pada computer anda telah benar.
3. Bila sambungan tidak tepat, atau server tidak aktif, maupun Fire Wall dalam keadaan “ON” maka akan tampil sebagai berikut.
4. Sharing printer dapat dilakukan dengan langkah: Statr > Printers and Faxes.3. Bila sambungan tidak tepat, atau server tidak aktif, maupun Fire Wall dalam keadaan “ON” maka akan tampil sebagai berikut.

5. Klik “Add a printer” pada Printer Tasks.

6. Tekan next untuk melanjutkan

7.
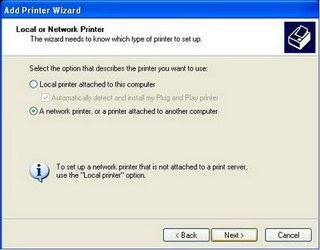 8.
8.  9.
9.  10.
10.  11.
11.  #Kesimpulan#
#Kesimpulan#
Jaringan komputer saat ini merupakan suatu kebutuhan yang mendesak bagi perusahaan atau instansi yang menggunakan komputer lebih dari satu. Oleh karena itu penguasaan tekhnologi jaringan sangat di perlukan. Dalam bab yang terakhir ini penulis membuat kesimpulan dari penyusunan proposal ini adalah sebagai berikut:
Ø Pembangunan jaringan LAN merupakan alternatif dalam membantu mempercepat proses pengolahan data dari satu komputer ke komputer lain sehingga menjadi suatu kepentingan pengambilan keputusan yang cepat dan tepat dalam suatu penyelesaian masalah seperti mempermudah dalam pengePrint-an data dengan cara menSharing Printer.
SELAMAT MENCOBA
Subscribe to:
Posts (Atom)
Labels
- artikel (41)
- download (19)
- instalasi (5)
- INSTALASI OPEN SUSE 11.0 (1)
- MACAM-MACAM SOCKET PROCESSOR (1)
- osi (1)
- tutorial (27)
Powered by Blogger.
Post Terakhir
Labels
- artikel (41)
- download (19)
- instalasi (5)
- INSTALASI OPEN SUSE 11.0 (1)
- MACAM-MACAM SOCKET PROCESSOR (1)
- osi (1)
- tutorial (27)
Followers
Popular Posts
-
Rumus fungsi ini digunakan untuk mencari nilai berdasarkan tabel ketentuan. VLOOKUP : mencari nilai, dimana tabel ketentuannya beberbentuk v...
-
Sistem manajemen database atau database management system (DBMS) adalah merupakan suatu sistem software yang memungkinkan seorang user dapa...
-
1. Setting ip address pada kedua PC dan usahakan kelas ip address kedua PC sama. Untuk setting IP kita masuk pada Control panel → network...
-
Berikut link free download lagu2 yang bertema Arema, meski sebagian aja yang ayas tahu. Ini bukan hasil upload ayas, tapi ayas cuman menamp...
-
Bagaimana proses direpresentasikan & dikendalikan oleh SO. – Status proses (process state) yang mencirikan perilaku dari proses. – St...
-
Ada empat jenis firewall, atau lebih tepatnya tiga jenis ditambah dengan satu tipe hybrid (campuran). Disini kita tidak akan membahas setia...
-
1. PENGERTIAN OSI LAYER OSI adalah singkatan dari Open System Interconnection. Model Open Systems Interconnection...
-
1. Model Relational, Dimana data serta hubungan antar data direpresentasikan oleh sejumlah tabel dan masing-masing tabel terdiri dari bebe...
-
IDM versi terbaru saat ini , yakni IDM 6.11 Final Build 7 Full Patch lengkap dengan cara aktivasinya. Cekidott,, sudah kita kenal Idm ada...
-
Kinerja dan kemampuan FAT 32 NTFS Kesimpulan Kecepatan akses Pada FAT32, proses pengaks...